今まで、見てみぬふりをしていました
でも、もうやっておかないと、
Googleに嫌われてしまいます。
遅くとも、8月上旬までに実装しておかないと、
サイトやブログの検索順位にも影響すると言われているんです。

ま、まずい!僕やってないよ~

何のこと言ってるの?

さて、何の事でしょう?
それは、
ブログの常時SSL化のお話です。
去年から、そのうち常時SSL化も、検索順位に影響してくるんじゃないかと、
言われてたんですが、
来月8月には、検索順位に影響してしまうようです。
しかも、GoogleChromeというブラウザの最新版には、
httpのままだと、
“保護されていません!”という表示が出てしまうようで、
これは、サイト訪問者にとって、
(゚Д゚)ノ
「ここは、やばいサイトだ!」
と思われてしまう事になります。
で・す・か・ら!!
常時SSL化の作業をしました!
いや~面倒でした。

あるサイトを参考に、常時SSL化の作業を行ったのですが、
僕のサイトならではのイレギュラーが発生し、
一筋縄ではいかなかったんです。
そこで、今回僕が行った、
常時SSL化の作業をココでご紹介したいと思います。
ちなみに、僕が使っているレンタルサーバーは
エックスサーバーです。
ドメインをSSL化する作業は、
レンタルサーバーごとに異なりますので、
お使いのレンタルサーバーではどのような作業になるのか、
キチンと確認しておきましょう。
目次
作業の流れ
作業は、以下のように行います。・エックスサーバーにて、ドメインのSSL化を行う。
※エックスサーバーではドメインのSSL化は無料で行えます。
※万歳!エックスサーバー!\(^o^)/
・WordPressの設定で、自分のブログのURLをhttpsに変更。
・記事にある自分のドメインのリンクURL http://hamazof.com を
https://hamazof.com に変更する。
・ウィジェットや、ヘッダー、フッターに配置している、
リンクや、画像リンク、背景画像のリンクは、手動で変更する。
・ブログランキングなど、外部リンクのURLも変更しておく。
・301リダイレクトの設定を行う。
・Google Search Consoleを新たに登録しなおす。
・Googleアナリティクスの設定を変更する。
・各、ASPに登録しているURLを変更する。
改めてみると、やる事はたくさんあるわね。

常時SSL化だけならそんなに難しくはないけど、
その後、細々やることは有るので、
チョット面倒だね。

エックスサーバーにて、ドメインのSSL化を行う
まずは、エックスサーバーでSSL化の設定を行います。サーバーパネルから、ドメイン⇒SSL設定をクリックします。
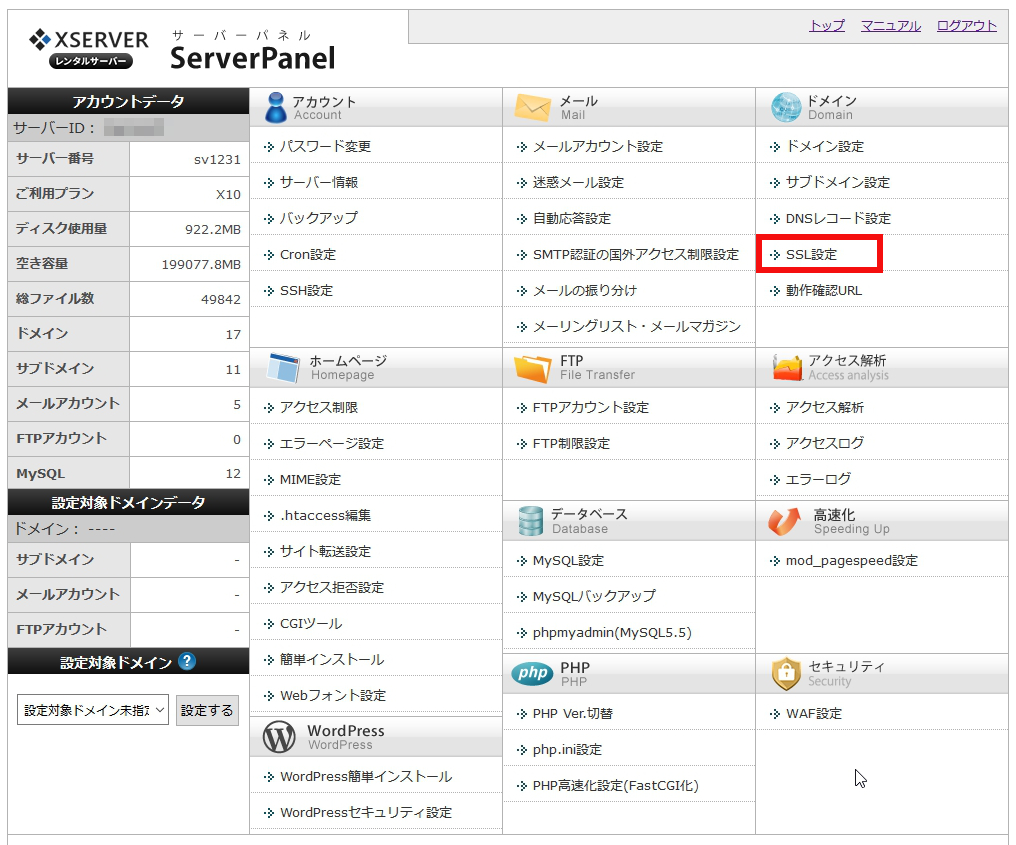
ドメインの一覧が表示されるので、SSL化を行いたいドメインを選択します。
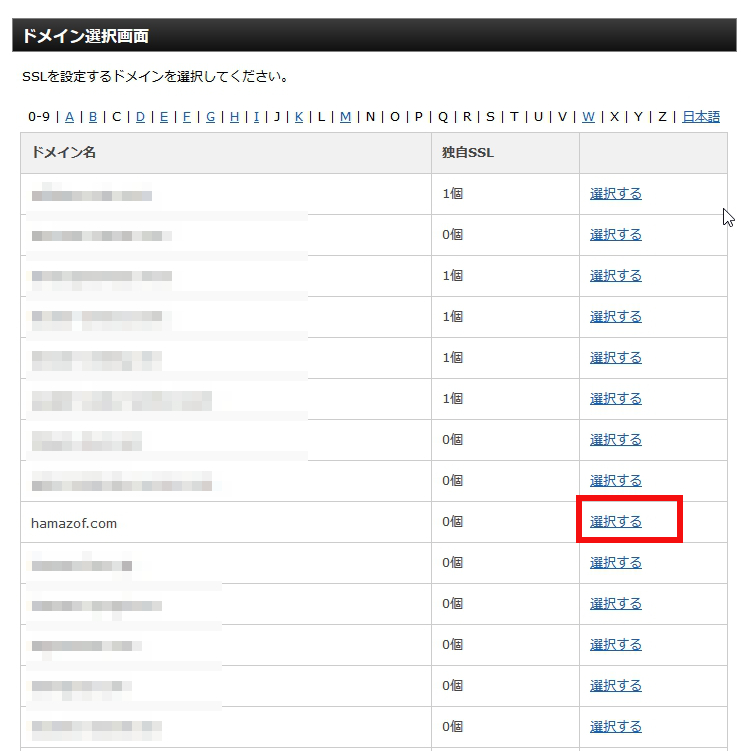
独自SSL設定の追加をクリック。
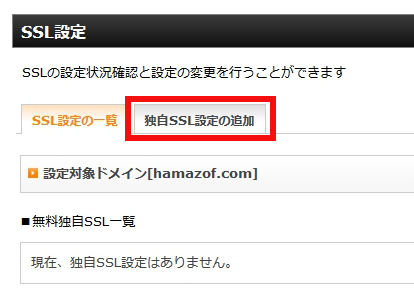
「独自SSL設定を追加する(確定)」をクリックします。
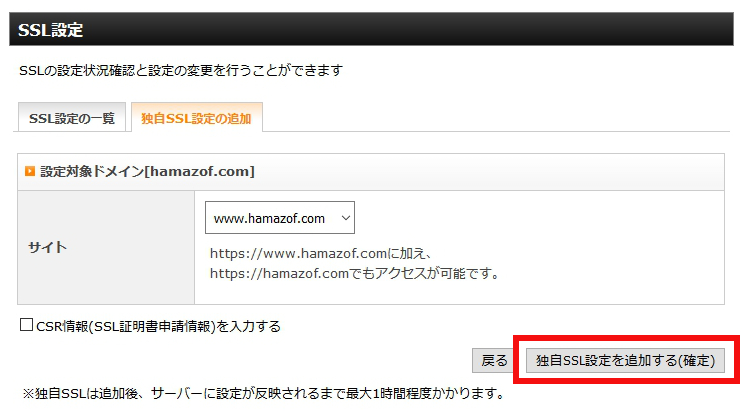
申請中の画面になりましたので、待ちます。
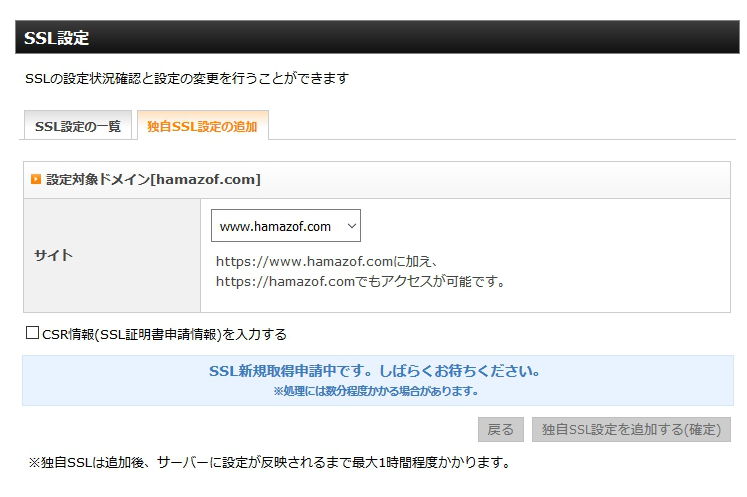
完了しました。
これで、メインサイトがSSL化完了・・・というわけでは無くて、
アクセスはまだできません。
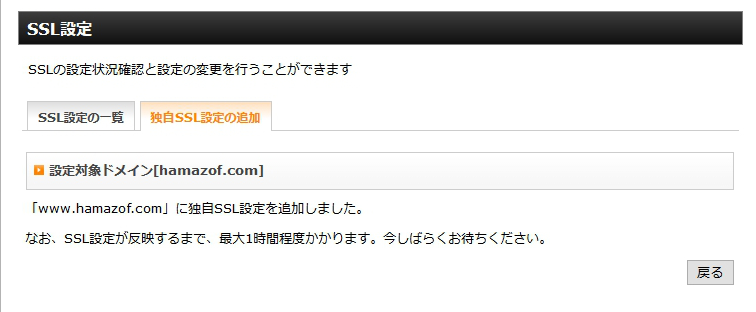
アクセスすると、こんな画面です(FireFoxにて)。
ちょっと焦ります。

無事完了!ですが、まだ、カギマークがびっくりしています。
ここから、記事やウィジェットの周りを変更していきます。
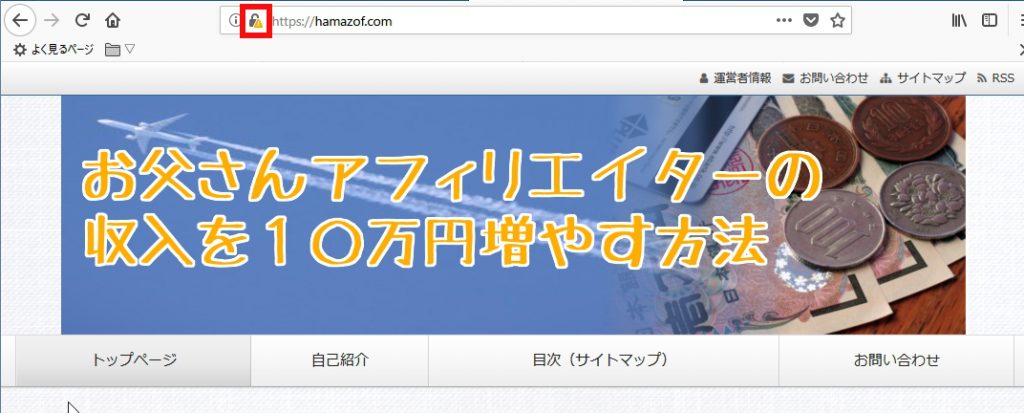
WordPressの設定で、自分のブログのURLをhttpsに変更
ダッシュボードから設定⇒一般 をクリックします。
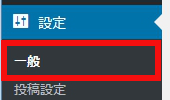
一般設定の中で、
WordPressアドレス、
サイトアドレスの2つを変更します。
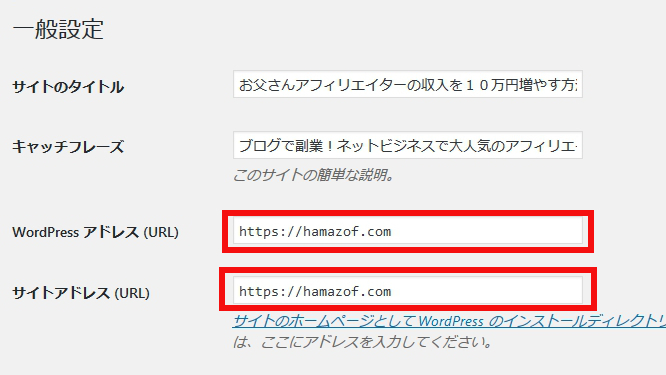
変更が終わったら、下にある「変更を保存」ボタンをクリックします。
記事にある自分のドメインのリンクURLを変更する
記事にある自分のドメインのリンクを“https”に変更します。えー無理だよ~たくさんあるんだよ

大丈夫。そこは、プラグインを使って一気に変換しちゃいます。

よかった~

まずは、このプラグインをインストールして、有効化します。
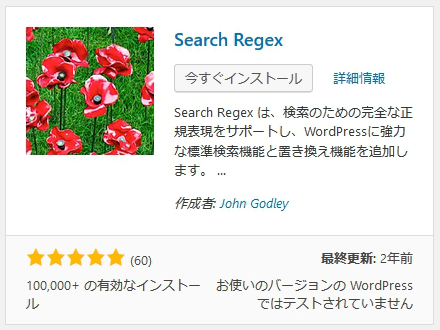
有効化したら、ダッシュボードのツール⇒Search Regexをクリックして、
設定画面を表示します。
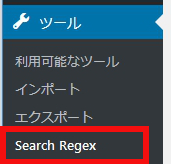
Search pattern に変更前のドメイン名「http://hamazof.com」
Replace pattern に変更後のドメイン名「https://hamazof.com」
他の項目は、変更せずデフォルトのままで大丈夫です。
これで、「Replace」をクリック。
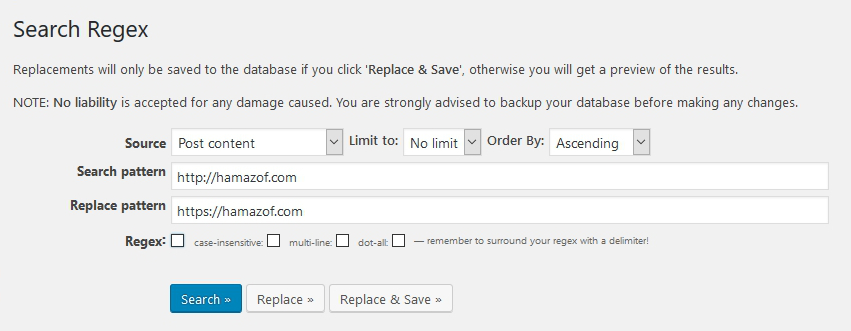
Fatal error: Allowed memory size of 268435456 bytes exhausted (tried to allocate 113141 bytes) in /……/plugins/search-regex/models/search.php on line 183
と表示されました。
ん?成功したの?

失敗しました。

いやー!

僕がメッチャ焦った瞬間です。
つまり、どういう事かというと、
「メモリが足りないので、全部検索できませんよ」
って事なんですよね。
これは、レンタルサーバーで、phpに割り当てられているメモリが、Search Regexが使おうとしているメモリよりも足りなかったんで、出たエラーなんですよね。
もし、このエラーが表示されたなら、
エックスサーバーのサーバーパネルから設定を変更する必要があります。
サーバーパネルから、「php.ini設定」をクリック。
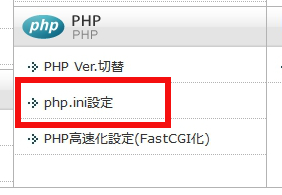
「php.ini設定変更」をクリックすると、項目がたくさん表示されますので、下にスクロールして・・・
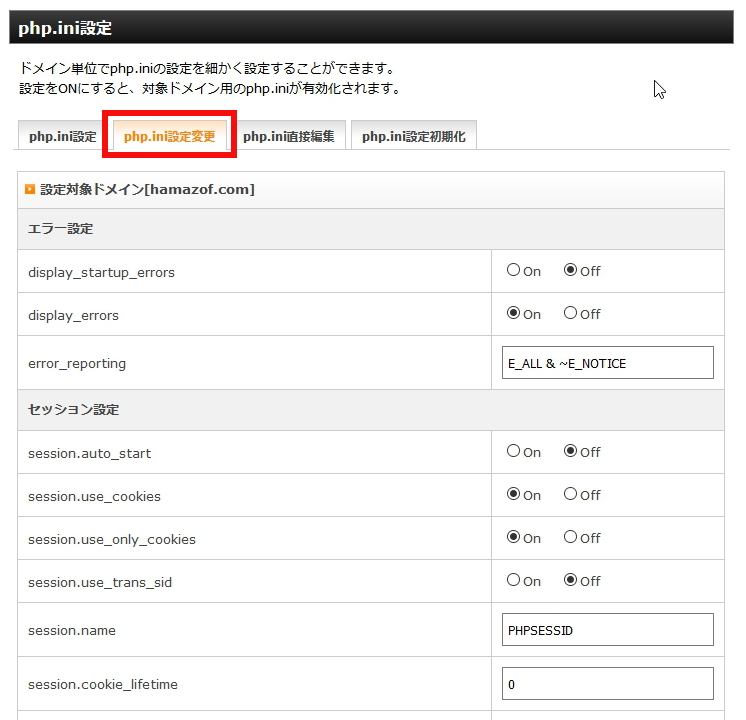
「その他の設定」にあるmemory_limitを増やします。
初期値は200Mになっていますが、それでは少なかったようです。
僕の場合は、”512M”に増やしておきました。
設定が完了したら、右下にある「設定する(確定)」ボタンを
クリックします。
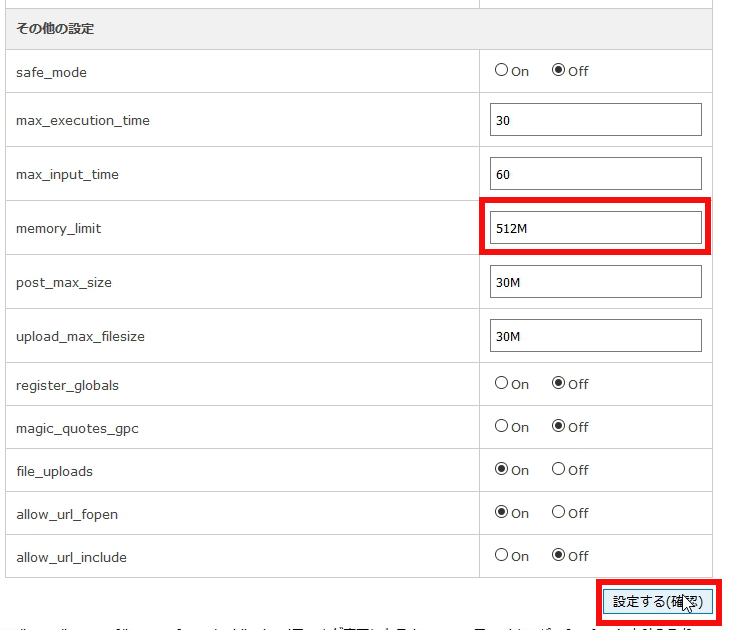
変更が終わったら、再度Search Regexの画面に戻り、
「Replace」ボタンをクリックします。
「Replace」ボタンを押すと、置換されるリストが表示されますので、
変なところが置換されていないか、キチンと確認しておきましょう。
特に問題が無ければ、「Replace & Save」ボタンを押して、変更を行います。
正常に完了すれば、こんな画面になります。
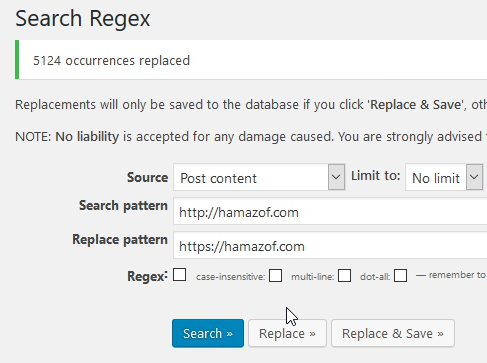
5000件以上もあったんだね。

ウィジェット、ヘッダー、フッターのリンクをチェック
意外と忘れがちなのが、ウィジェットに配置しているリンク。もし、ウィジェットに画像や、記事へのリンクを載せているのなら、
手動で変更する必要があります。
また、スタイルシートに画像リンクを直に記載している場合も、
手動で変更する必要があります。
そのあたりは、1つ1つチェックしていきましょう。
もし、お使いのブラウザがFireFoxなら、
httpsに変換し忘れのリンクがあると、こんな感じの表示になります。
これは、
「SSLのサイトだけど、SSLじゃないリンクが混ざってるよ。」
という意味です。
ちなみに、僕の場合は画像が多くて、自分で検索するのも大変だったので、
こんな方法を撮りました。
先ほどのカギマークをクリックすると、こんな表示が出ます。
「>」の部分をクリックします。
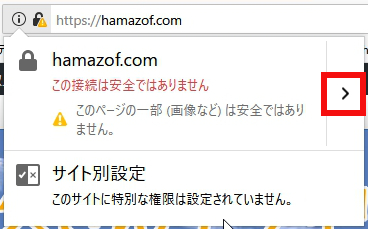
詳細情報をクリックします。
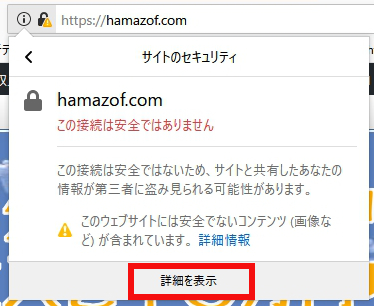
「メディア」をクリックすることで、
そのページに表示されている画像を検索できます。
この中から、”http”になっている部分を探して、
修正箇所を確認していきましょう。
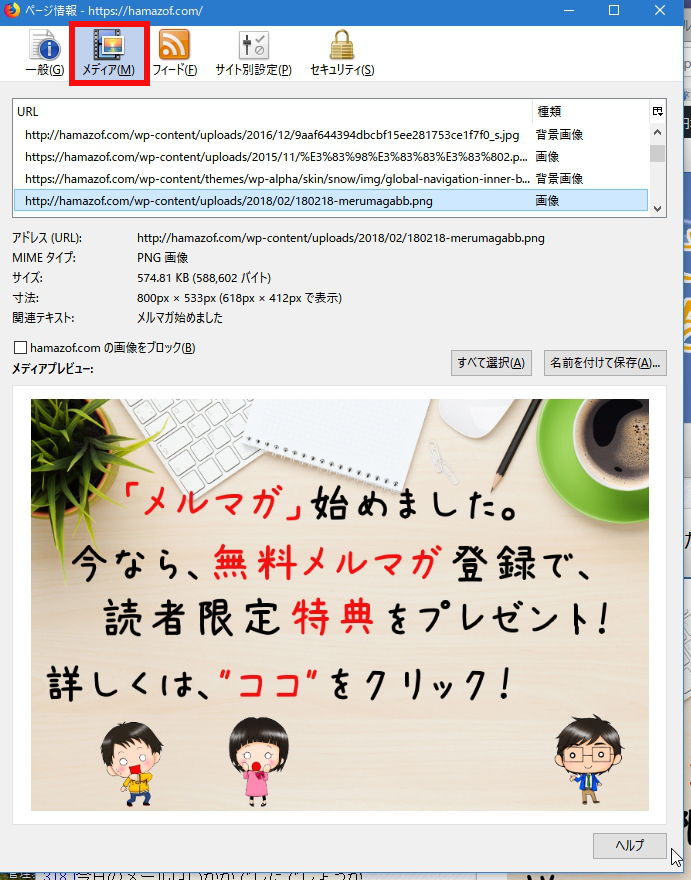
全て修正しておきました。
これで、完了ですね。
ブログランキングなど、外部リンクのURLも変更しておく
ブログランキングのURLも変更しておきましょう。ブログランキングも、URLが
httpからhttpsに変更されています。
昔のURLのままだと、
カギマークが「ビックリ付き」のままなので、変更しておきます。
変更には、先ほど使用した「Search Regex」を使います。
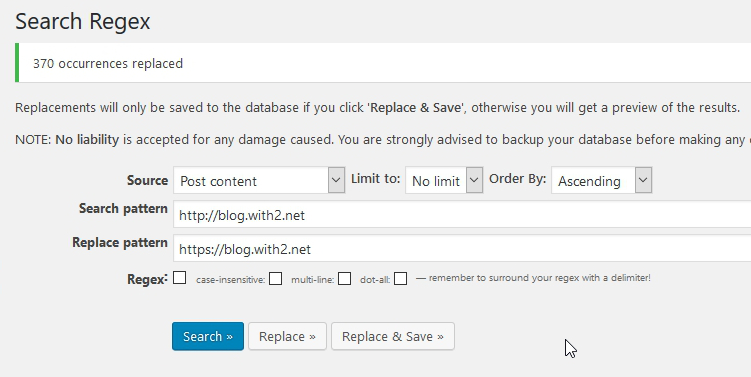
他に、A8.netやinfotopなどのアフィリリンクも、
“http”から”https”に変更しておきましょう。
この辺りの作業を行うには、
ASPにてもう一度アフィリリンクを取得しなおしたほうが良いでしょう。
ちなみに僕は、アフィリリンクは
全部変更していないです^^;

え~なんで~!

沢山あるもんだから、
大切な記事にのせているアフィリリンクだけ
変更しています。

301リダイレクトの設定
301リダイレクトの設定を行います。

なにそれ?

301リダイレクトの設定とは、
http://hamazof.com でアクセスしてきた人が、
https://hamazof.com に転送されるような設定です。
httpsに変更しても、すぐにはGoogleの検索結果には反映されないので、
検索結果からアクセスする人の中には、
http://hamazof.comでアクセスしてくる可能性が大いにあります。
そこで、301リダイレクトの設定を行う事で、
http://hamazof.comでアクセスしてきた人でも、
https://hamazof.comに転送するようにするわけです。
それに、Google的には、
http://hamazof.comと、https://hamazof.comは別サイトです。
301リダイレクトの設定を行う事で、
Googleでの、今までのhttp://hamazof.comの評価が、
https://hamazof.comに受け継がれるんですよね。
なるほど!

まず、“.htaccess”ファイルを取得します。
FTPソフトで、
/hamazof.com/public/ フォルダから、.htaccess ファイルを取得します。
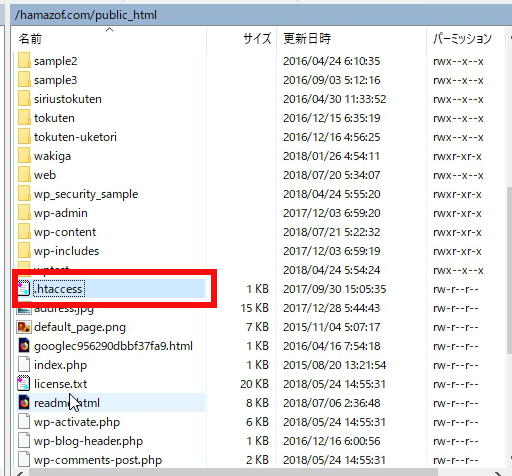
取得した .htaccess に以下の内容を追加します。
<IfModule mod_rewrite.c>
RewriteEngine on
RewriteCond %{HTTPS} !=on [NC]
RewriteRule ^(.*)$ https://%{HTTP_HOST}%{REQUEST_URI} [R=301,L]
</IfModule>
.htaccessの編集が終わったら、
FTPソフトで、取得した/hamazof.com/public/ フォルダに
上書きコピーします。
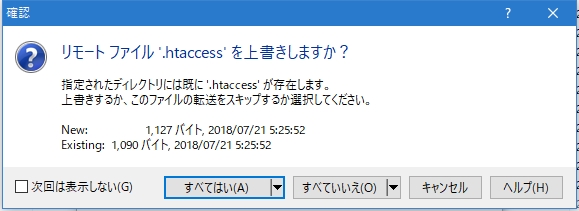
Google Search Consoleを新たに登録しなおす
Google Search Consoleに新たに登録しなおします。実は、Google Search Consoleは、
URLの変更が出来ません。
https://hamazof.com に変更したら、
新たに追加するしか方法はありません。
Google Search Consoleにて、プロパティを追加をクリック。
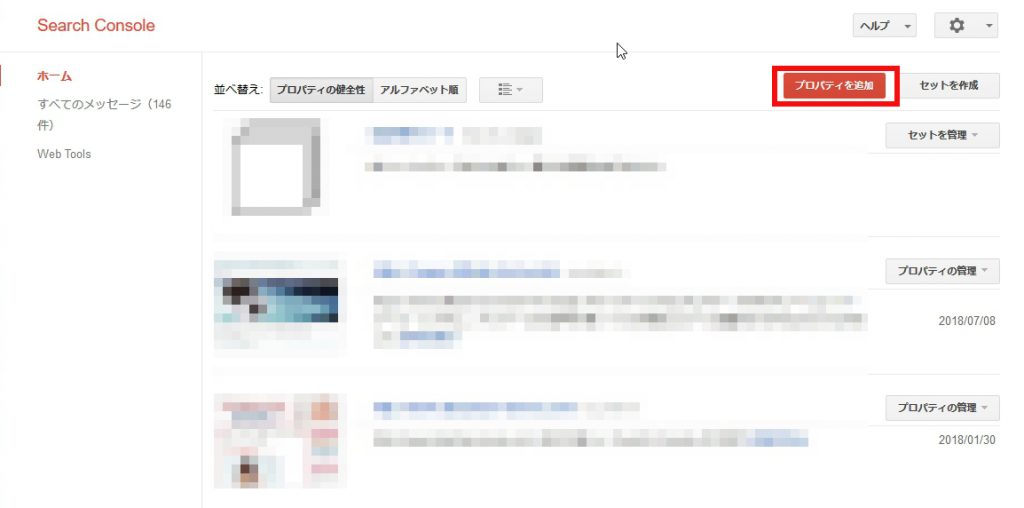
出て来た小窓にhttps付きのURLを入力します。
僕の場合は、https://hamazof.com です。
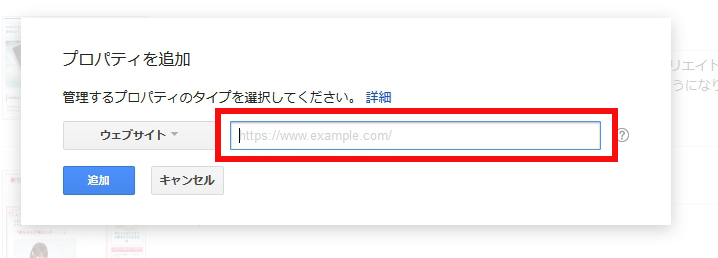
所有権の確認をします。
もし、Googleアナリティクスを使っているのなら、
このまま「確認」をクリックしましょう。
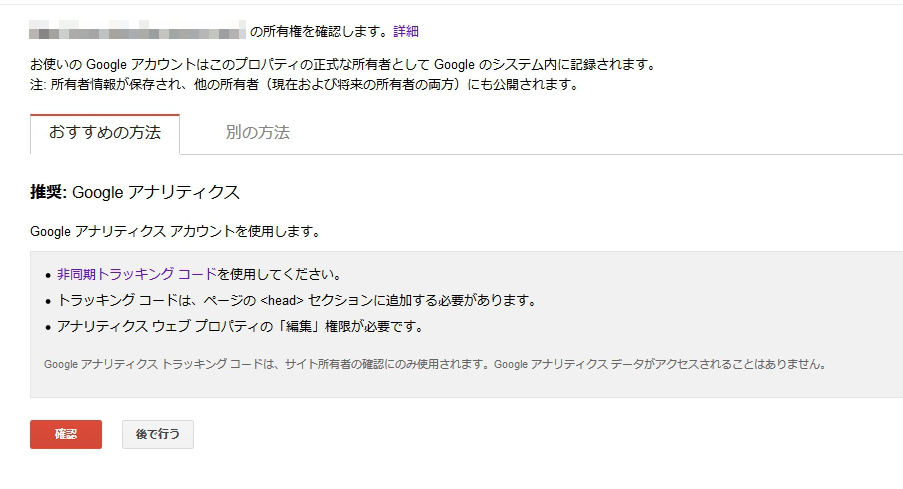
Googleアナリティクスを使っていない場合は、
「別の方法」をクリック。
4つの中から選び、確認を押しましょう。
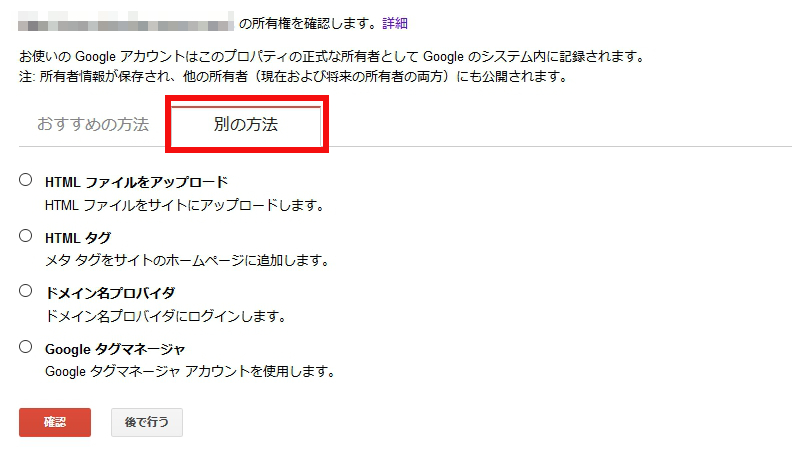
所有権が認められれば、このような画面が表示されます。
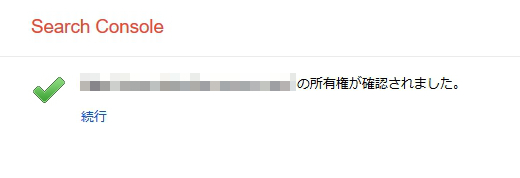
Googleアナリティクスの設定を変更する
Googleアナリティクスの設定を変更します。まずは、アナリティクスの画面の設定をクリックします。
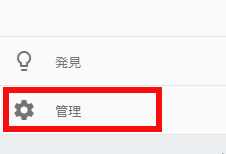
まずは、ビューの設定をクリックします。
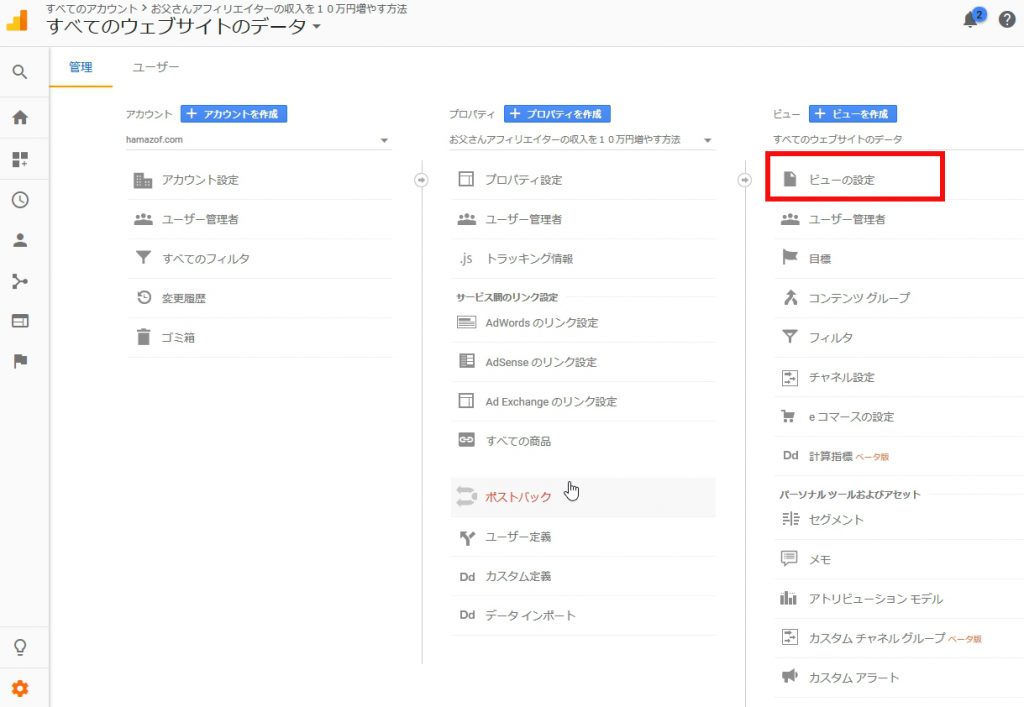
ウェブサイトのURLをhttpからhttpsに変更して、
変更したら、下にある「保存」ボタンをクリックします。
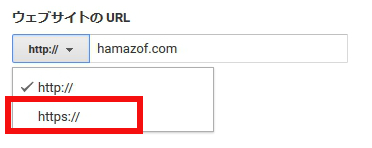
次に、プロパティ設定の画面に移動して、
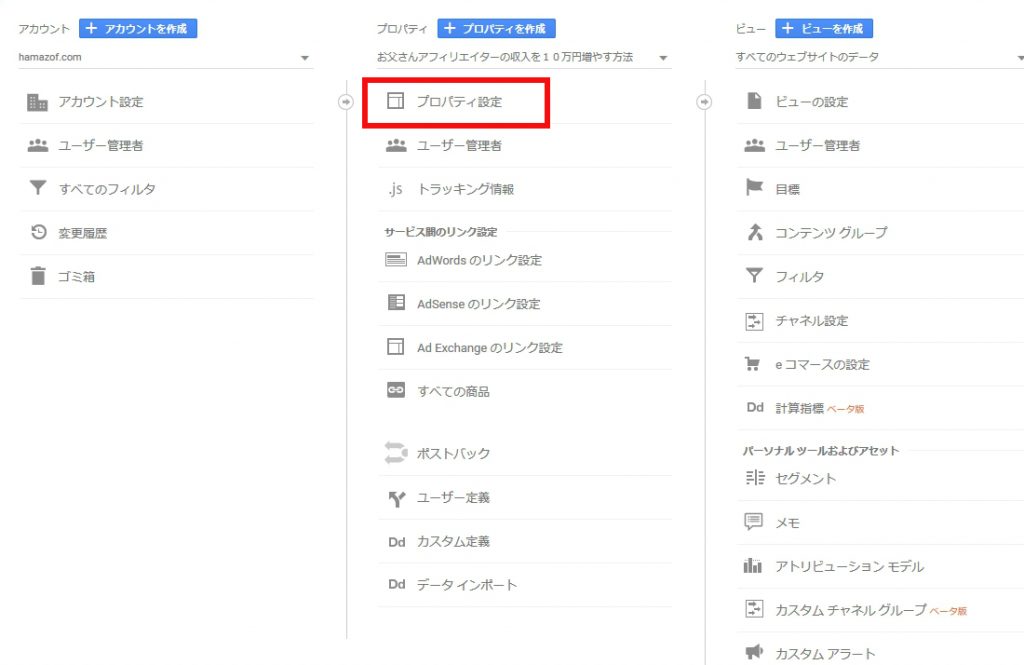
デフォルトのURLを変更して、
下にある「保存」ボタンのボタンを押します。
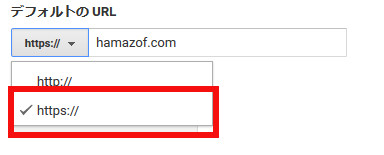
今度は、Googleアナリティクスと連携している
Google Search Consoleの設定を
http://hamazof.com から https://hamazof.com に変更します。
まずは、プロパティ設定の画面から、
「Search Consoleを調整」をクリックします。
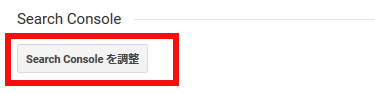
関連付けられているサイトはhttp://hamazof.comと出るので、
削除をクリック。
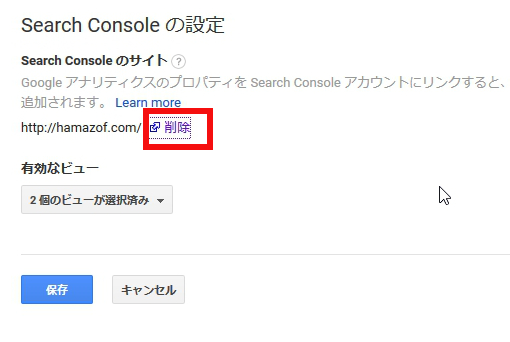
今度は、Google Search Console の画面に移るので、
また、「削除」をクリック。
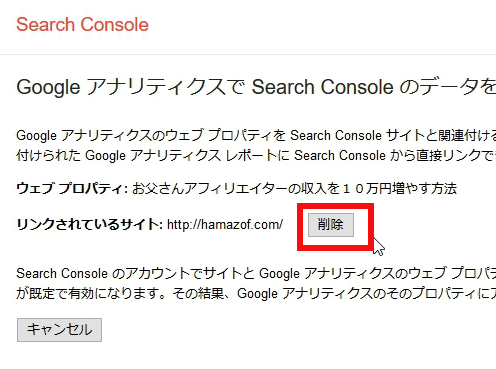
削除を行ったら、
Googleアナリティクスのプロパティ画面から、
再度、「Search Consoleを調整」をクリックします。
※ちなみに、削除されていない状態のままになっていることもあるので、
その場合は、一度ブラウザを更新してみるといいです。
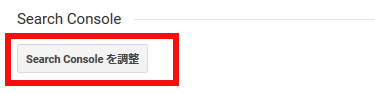
Google Search Consoleに関連付けられているURLが表示されるので、
その中から、https://hamazof.com を選択して、
「保存」をクリックします。

ASPに登録しているURLを変更する
最後は、いろんなASPに登録しているURLを変更しておきましょう。A8.net
ちゃんと変更しておきましょう。
はーい!

まとめ
WordPressの常時SSL化を行うには、
・エックスサーバーで、ドメインのSSL化を行う。
※レンタルサーバーごとに操作方法が異なるので、お使いのレンタルサーバーで確認しておこう!
・WordPressの設定で、自分のブログURLをhttpsに変更
・記事にあるURLをhttpsに変更する。
※Search Regexでエラーが出るようなら、メモリサイズを変更しておこう
・ウィジェットやヘッダー、フッターのURLを変更
・ブログランキングなどの、外部リンクのURLやアフィリリンクのURLを変更
・301リダイレクトの設定
・Google Search Consoleを新たに登録
・Googleアナリティクスの設定を変更
・ASPに登録しているURLを変更
が必要って事だね。
ふぃ~終わった~。

めんどくさかった~!

そうだね^^;
ドメインをSSL化するのはすぐ終わるんだけど、
その後、いろんなところのURLを変更しないといけないので、
それが結構、面倒だね。
でも、常時SSL化は、今後は必須になってくるので、
今のうちにやっておいた方がイイね。

ふぃ~終わった終わった・・・

ねーそういえばさ、
シリウスで作ったサイトって、どうなるの?

それも、変更しておかないとね。

・・・まだ終んないかぁ~

という事で、シリウスで作ったサイトを
常時SSL化に変更する方法は、次回解説していきます。

ということで、「常時SSL化 SIRIUS編」を作成しました。
SIRIUSでサイトを作っている方は、参考にしてくださいね。
今回説明したレンタルサーバーは、僕が使っているエックスサーバーです。
常時SSL化も無料で出来るし、何より安定しています。
安心して、ブログ運営ができますね。
![]()
「常時SSL化、やらないとね」と思った方、ぽちっとお願いします^^
![]()
















![[PR]「フォーカス・リーディング」のメリットとデメリット](https://hamazof.com/wp-content/uploads/wordpress-popular-posts/3203-featured-75x75.jpg)


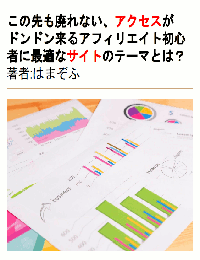
はまぞふさん、はじめまして。
apaと申します。
すごいわかりやすいですね・・・
僕は幸い、WordpressでのSSL化はする必要はないので、この苦労は実感していませんが、改めて見ると、すごく大変な作業ですね・・・
でも、すごくわかりやすかったので、自分でWordpressのサイトをSSL化する際には参考にさせていただきます!
そして、Search Regexというプラグイン、便利ですね!
こちらもぜひ活用させていただきます。
記事の面でもすごく参考になりました。
また読ませていただきます。
ありがとうございます(^^)
apaさん、こんにちは。
はまぞふです。
コメントありがとうございます。
> 僕は幸い、WordpressでのSSL化はする必要はないので、この苦労は実感していませんが、改めて見ると、すごく大変な作業ですね・・・
作業自体はそんなに複雑では無いんですが、
結構メンドウではあるんですよね^^;
Search Regexというプラグインは、
記事内の置換をしてくれるので、
SSL化だけでなく、いろんなところで、
応用できると思います。
ぜひ使ってみて下さいね^^
またのご訪問、
お待ちしていますm(_ _)m